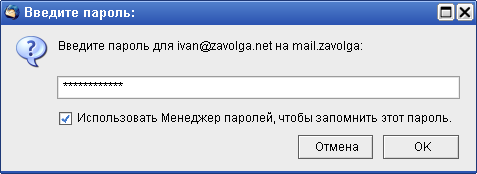Настройка почты
Открываете программу, идете в "Инструменты -> Параметры учетной записи" и нажимаете кнопку "Добавить учетную запись". При первом запуске программы данный диалог запускается автоматически.
1. Выбираете "Учетная запись электронной почты" и нажимаете кнопку "Далее".
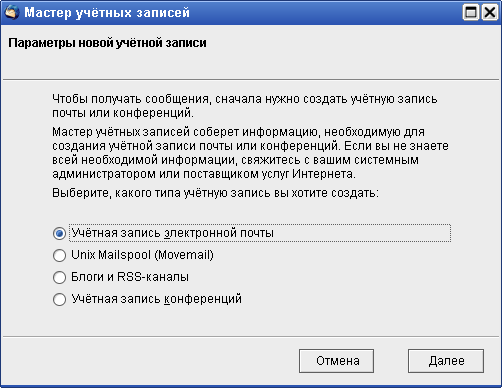
2. Вводите свое имя и адрес электронной почты и нажимаете кнопку "Далее". Далее везде на скриншотах вместо ivan вам необходимо вводить свой логин.
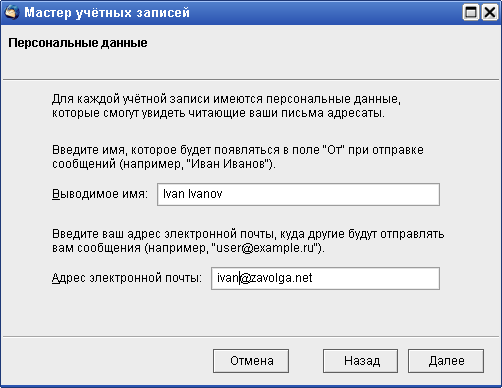
3. Выбираете тип доступа к почтовому ящику POP3 или IMAP, вводите адрес сервера входящей и исходящей почты. Если вы выбрали POP3, то лучше снять флаг Использовать общую папку "Входящие". Нажимаете кнопку "Далее".
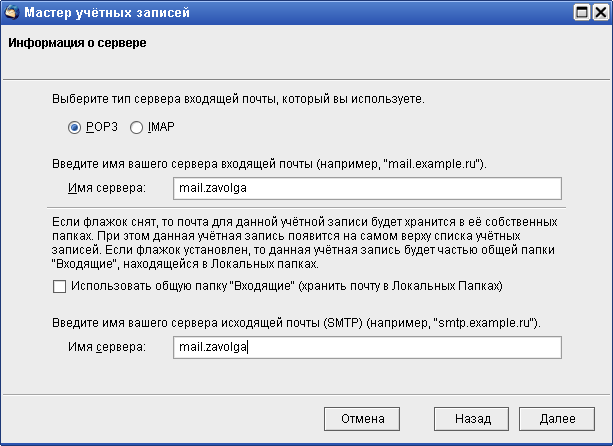
4. Вводите свой логин (полный адрес E-mail) и нажимаете кнопку "Далее".
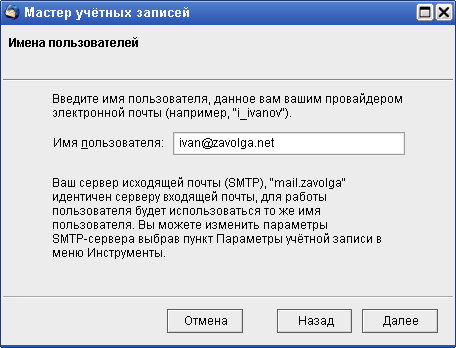
5. Вводите имя учетной записи (можно оставить, то которое предложат) и нажимаете кнопку "Далее".

6. Проверяете что все правильно заполнили и нажимаете кнопку "Готово". Если это ваш первый почтовый ящик в Thunderbird, то вам будет предложено сразу получить почту (соответствующий флаг в диалоговом окне).
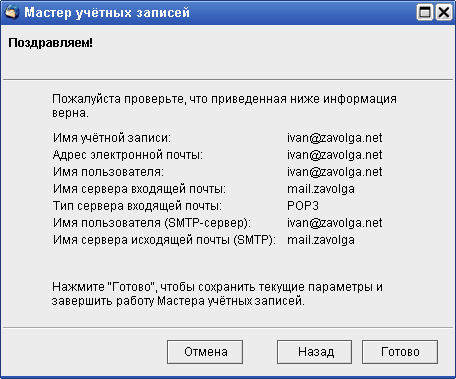
7. Для проверки почты необходимо нажать кнопку "Получить" в панели инструментов или выбрать почтовый ящик, вызвать на нем контекстное меню и выбрать "Получить сообщения для учетной записи". При первом получении вас попросят ввести пароль, если вы не хотите вводить его каждый раз, то поставьте флаг "Использовать Менеджер паролей, чтобы запомнить данный пароль".
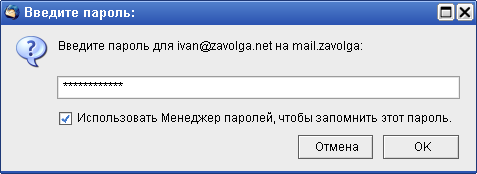
Настройка отправки исходящей почты
1. Зайдите в "Инструменты -> Параметры учетной записи" и в левой части диалогового окна выберите "Сервер исходящей почты (SMTP)", затем в правой части окна выберите сервер mail.zavolga и нажмите кнопку "Изменить". Установите все параметры в соответствии с изображением, а в поле "Имя пользователя" введите ваш адрес E-mail в домене zavolga.net, вне зависимости от того какой почтовый ящик вы настраиваете в домене zavolga.net или в любом другом домене.

2. При первой отправке почты, вам может быть выдано следующее сообщение:
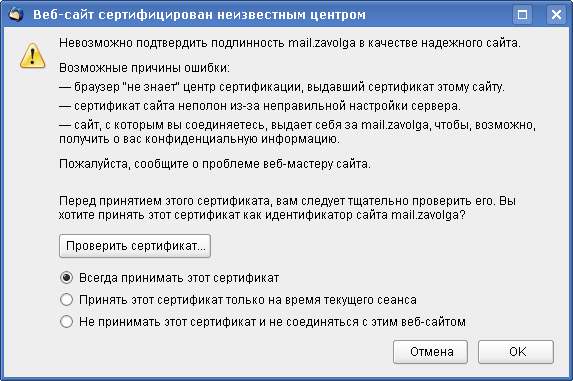
Выберите пункт "Всегда принимать этот сертификат" и нажмите кнопку "ОК".
3. Так же при первой отправке почты, сервер спросит вас пароль. Введите пароль на ваш почтовый ящик, который вы указали в качестве имени пользователя в п.1. Для того, чтобы сервер не спрашивал пароль в следующий раз, установите флажок "Использовать Менеджер паролей, чтобы запомнить данный пароль".